Pokladní zásuvky Virtuos

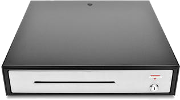
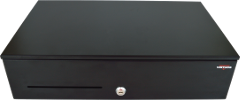



-
Výběr připojovacího kabelu k pokladní zásuvce
-
 Jaký kabel pro připojení pokladní zásuvky vybrat ke konkrétnímu zařízení? Kompletní přehled zde.
Jaký kabel pro připojení pokladní zásuvky vybrat ke konkrétnímu zařízení? Kompletní přehled zde.
-
-
Vyjmuti pořadače a vozíku - zásuvky Virtuos s předním otevíráním
-
Jak vyjmout pořadač a vozík zásuvky? Nejprve otevřete zásuvku do nejzazší polohy a vyjměte pořadač. Přední okraj zásuvky táhněte směrem nahoru, nadlehčete zadní část a poté zásuvku vytáhněte. Obráceným postupem vraťte pořadač zpět.
Video návod pro pokladní zásuvky Virtuos C420 a C430.
-
-
-
Virtuos C420/C430 - uvolnění zobáčku otvíracího mechanismu
-
Jak rozpohybovat otvírací mechanismus nové zásuvky? Video návod pro pokladní zásuvky Virtuos C420 a C430.
-
-
-
Jak elektronicky otevřít pokladní zásuvku
-
Způsoby otevírání zásuvky
Pokladní zásuvku je možno otevírat různými způsoby a zařízeními. Dlouhodobé otevírání zásuvky klíčkem zásadně nedoporučujeme! Důrazně doporučejeme používat elektronické otevírání zásuvky.
Pokladní zásuvky se k systému připojují nejčastěji prostřednictvím pokladní tiskárny. Otevírání pokladní zásuvky při tisku se pak v ideálním případě nastaví v účetním / prodejním software. Další možností je nastavení otevírání zásuvky v ovladači tiskárny, pokud je takové nastavení k dispozici. Pokladní zásuvku lze také připojit pomocí USB nebo RS-232 adaptéru přímo k pokladnímu systému, PC nebo notebooku. Dále je možno použít ethernet TCP/IP adaptér pro otevírání zásuvky prostřednictvím LAN, případně otevírat zásuvku ručně pomocí elektronického tlačítka.
Použití utility Open
Pokud je potřeba otevírat zásuvku elektronicky bez využití nastavení v konkrétním software, je možno použít utilitu "Open". Níže můžete stáhnout balíček Open.zip, ze kterého si nakopírujte soubor Open.exe. Na ten je možno vytvořit zástupce, kde ve vlastnostech v poli „Cíl:“ můžete za název souboru „Open.exe“ doplnit mezeru a další parametry dle způsobu, jak je pokladní zásuvka připojena:
• připojení k tiskárně Epson nainstalované ve Windows např. jako "EPSON TM-T20II" >>> Open.exe EPSON TM-T20II
• připojení k tiskárně v síti na IP adrese např. 192.168.0.200 >>> Open.exe IP 192.168.0.200
• připojení k Virtuos TCP/IP adaptéru na IP adrese např. 192.168.0.200 na portu 1000 >>> Open.exe TCPIP 192.168.0.200 1000
• připojení k Virtuos USB/RS-232 adaptéru na COM portu např. č 2 s rychlostí komunikace 9600 >>> Open.exe COM2 9600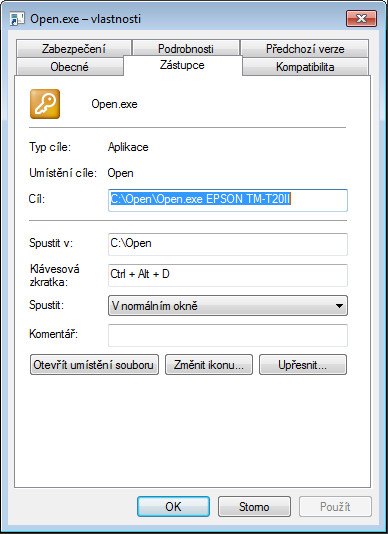
Zástupci programu je pro spouštění možné přiřadit klávesovou zkratku.
Název Download 
Velikost Utilita "Open" pro elektronické otevírání zásuvky 
65 kB -
-
-
Jak otevřít pokladní zásuvku z Windows
-
Návod jak otevřít pokladní zásuvku přes sériový adaptér či kabel přímo z Windows bez nutnosti volání dávkového souboru v DOSovém okně pod systémem Microsoft Windows + jeho napojení na rychlou klávesu (otvírání pokladní zásuvky přes HOTKEY z Windows)
 Otvírání pokladní zásuvky – SerialSend.exe
Otvírání pokladní zásuvky – SerialSend.exe
SerialSend.exe je win32 program, který posílá na specifický sériový port určená data. Díky tomu je možno otvírat zásuvku zavoláním tohoto programu přímo bez nutnosti spouštět DOSové okno a v něm dávkové BAT soubory. Tento způsob je méně náročný na systém, je rychlejší a stabilnější. Uvedený postup je vyzkoušen na systému Microsoft Windows 7 Pro, ale obdobně funguje i pod jinými verzemi OS Windows - XP a vyšších. Případné menší odlišnosti jsou možné.
Syntaxe: SerialSend DEVICE_NAME TEXT_TO_SEND
DEVICE_NAME – seriový port např. COM1
TEXT_TO_SEND – textová data, která se mají poslatPřímý odkaz ke stažení z github stránek autora : 17kB -> SerialSend.exe
Odkaz ke stažení v ZIP souboru z webu virtuos : 5kB -> SerialSend.zipCelý tento návod v PDF : 558kB -> SerialSend_Zasuvka.pdf
Příklad otevření pokladní zásuvky na COM9 z příkazové řádky:
Spustíte příkazový řádek – tlačítko Windows + R / cmd
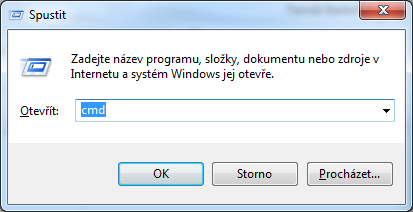
A v místě, kde máme předem nahraný soubor SerialSend.exe, zavoláme program s patřičnými parametry. V našem příkladu posíláme na COM9 dva znaky UU. Obecně platí, že u starých kabelových USB redukcí je lepší posílat tyto znaky, u nových samostatných adaptérů je již jedno kolik a jakých znaků se posílá. Název resp. číslo sériového portu musíte dohledat např. ve správci zařízení. Zde příklad:
SerialSend.exe com9 UU

Příklad otevření zásuvky pomocí klávesové zkratky využitím zástupce na ploše
Na ploše stiskneme pravé tlačítko myši a zvolíme Nový/Zástupce
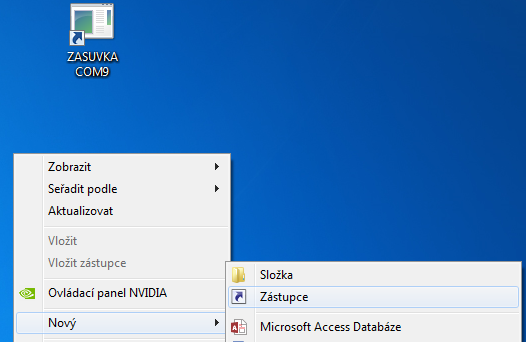
Zadáme cestu a parametry pro spuštění programu SerialSend.exe
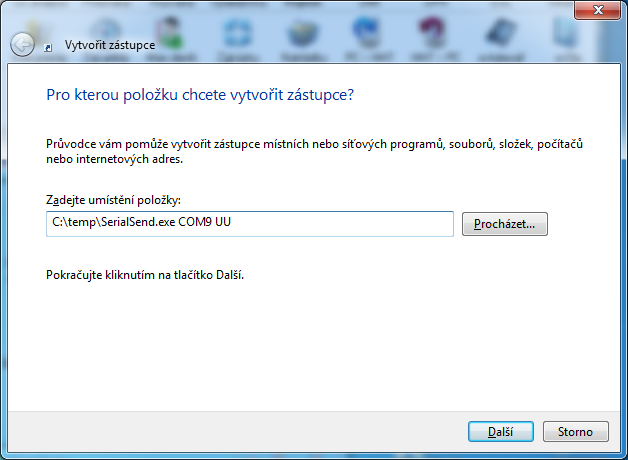
A následně nějak pojmenujeme zástupce např. ZASUVKA COM9
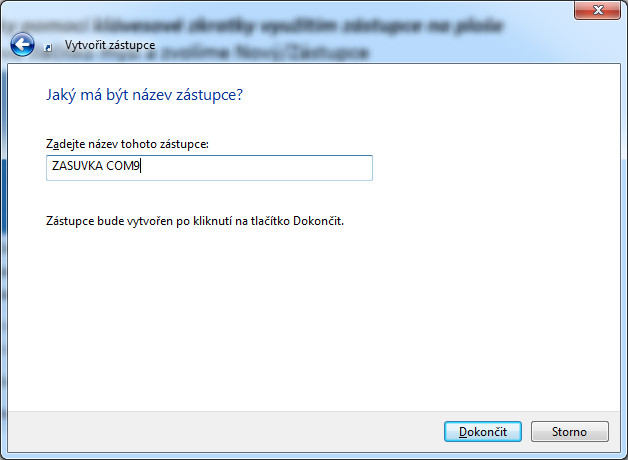
Na nově vzniklé ikoně s názvem ZASUVKA COM9 stiskneme pravé tlačítko myší a vybereme Vlastnosti , záložku Zástupce a tam myší vybereme Klávesovou zkratku a stiskneme požadovanou klávesu např. hvězdičku na numerické klávesnici, případně písmeno to se přidá s kombinací Ctrl+Alt. Následně po stisku klávesy se provede otevření zásuvky. Je také vhodné vybrat Spustit – V minimalizovaném okně, tím se zamezí vyskakování okna přes obrazovku…
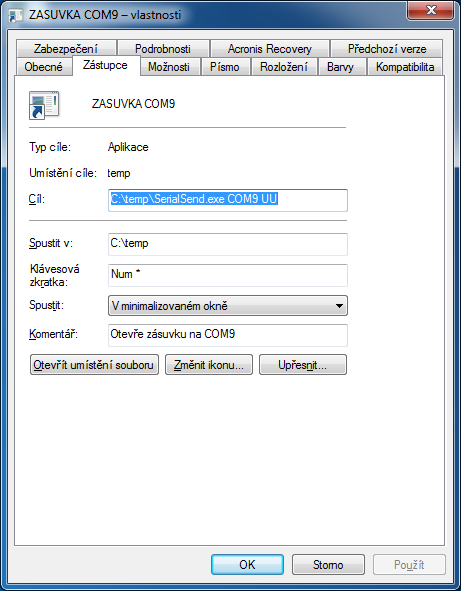
Poznámka: Program SerialSend.exe byl vytvořen Tedem Burkem v roce 2012 a lze najít včetně zdrojového kódu na stránkách https://github.com/tedburke/SerialSend/ .
-
-
-
Jak otevřít pokladní zásuvku přímo z webového prohlížeče
-
V průběhu času, větším rozšiřováním internetových technologií, se objevují aplikace pokladních systémů, které "běží" jako webová aplikace. Jinak řečeno uživatelé se pomocí webového prohlížeče připojují na webové stránky "nějakého" serveru, kde ovládají pokladní software obdobně jako třeba své účty v bance, email na google atd... Tento přístup není v režii přímého přístupu k perifériím tak jako je to v případě klasických spouštěných pokladní aplikací přímo na daném systému, jako je například MONEY, Pohoda a mnohé další. Laicky řečeno pracuje se vlastně někde na nějakém jiném počítači a tomu se dávají pouze povely a zpětná vazba je tak jen na obrazovce. Periférie jako pokladní zásuvka, čtečka čárových kódů (v režimu jiném než emulace klávesnice), zákaznický displej atd... jsou pro aplikaci (server) v podstatě přímo nedostupné. Je tedy nutno použít jiné než přímé přístupy k těmto perifériím. Pokusíme se zde uvést několik příkladů jak přistoupit k pokladní zásuvce resp. jak jí otevřít přímo na místě, kde je spuštěn webový prohlížeč tj. na pokladně samotné či fyzicky blízko ní.
a) otevření z Internet Exploreru - pomocí ActiveX
Prvním příkladem je využití technologie ActiveX společnosti Microsoft resp. její implementace firmou StrokeScribe. Spočívá v instalaci balíčku StrokeReader ActiveX pro ovládání sériového portu právě přes ActiveX a její následné využití v Internet Exploreru verze 10 a 11. Je třeba dodat, že funguje jen v těch prohlížečích, jenž umožňují spouštět ActiveX tzn. Internet Explorer v10 a v11, kterým je tato technologie "domovská". Ostatní prohlížeče tuto možnost většinou nedávají, ale lze doinstalováním různých rozšíření ActiveX pouštět i v nich. Návodů jak se to dělá najdete na internetu spousty. Nám je znám např. produkt IETab, který rozšíří Google Chrome - https://www.ietab.net/ atd...
Na těchto webových stránkách najdete download příslušného balíčku StrokeReader ActiveX, který je pro základní vyzkoušení zdarma (v angličtině):
https://strokescribe.com/en/serial-port-download.htmlO tom jak to celé uvést v činnost a jaký HTML kód je třeba, aby to fungovalo najdete na tomto odkazu (opět pouze v angličtině):
https://strokescribe.com/en/serial-port-internet-explorer.htmlPro jednoduchost stačí stáhnout a nainstalovat výše uvedený balíček, dále vytvořit patřičný kód do svých webový stránek s kódem a ty si otevřít z webového prohlížeče. Na vyzkoušení jsme pro Vás připravili zkušební HTML kód (ZIP ke stažení), který otevírá zásuvku po stisku tlačítka. Tento kód lze libovolně modifikovat pro potřebu Vaší aplikace, je pouze nutné správně vyplnit číslo sériového portu sériového nebo USB adaptéru Virtuos. V našem příkladu je použit port číslo 11 (COM11).
Viz tento řádek HTML kódu: port.Port=11; // TADY JE NUTNO VYPLNIT ČÍSLO SÉRIOVÉHO PORTU KDE JE PŘIPOJEN ADAPTÉR!!
b) otevření z Chrome - pomocí tzv. Chrome Packaged App
Prohlížeč od společnosti Google Chrome nabízí otevřené prostředí na ovládání nejen periférií, ale defacto všeho co se jen dá. Celé toto prostředí se jmenuje Chrome Package App a jedná se o různé balíčky včetně podrobné dokumentace, které si můžete sami upravovat a vkládat do svých aplikací. Nebudeme se zde rozepisovat do podrobností co a jak neb je to na delší psaní, pouze uvedeme jeden takový příklad, který si budeme demonstarovat jak otveřít zásuvku, přímo z Chrome.
Stačí pouze navštívit stránku aplikace Serial Monitor v Google Obchodu a nainstalovat si jí ho Vašeho prohlížeče. Následně jí spustit a vyberat příslušné číslo sériového portu, kde máte připopjený adaptér, v našem příkladu opět COM11 a dát Connect:
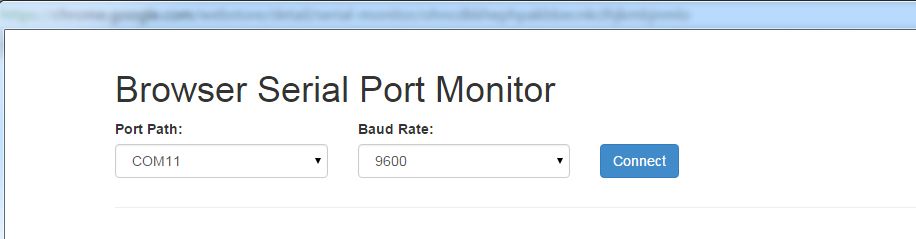
A po té vložíte do řádku Input např. číslo 1 (adaptérům Virtuos stačí libovolný ASCI znak) a stisknete Send:
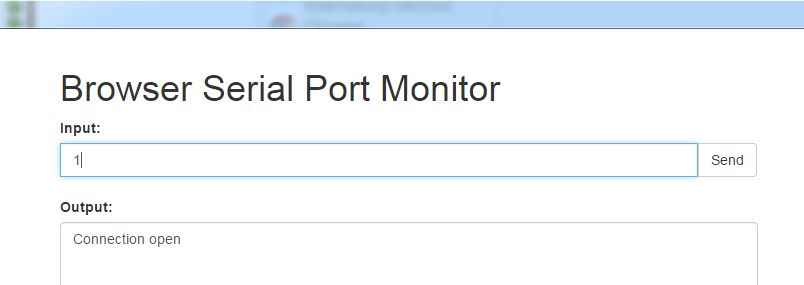
Zásuvka by se měla otevřít. Tento příklad je podrobně rozepsán na GitHub stránkách autora této aplikace a lze jej tak využít do Vašich aplikací.
c) otevření přímo přes TCPIP
Třetím způsobem jak otevřít zásuvku přímo z prohlížeče je využití speciálního Ehernetového TCPIP adaptéru Virtuos (cenu a dostupnost žádejte na mailu obchod@tpc.cz). Jedná se o hardwarové řešení, které ovšem vyžaduje také určitou změnu přístupu k pokladní zásuvce v příslušném pokladním programu.


Ethernet adaptér je samostané zařízení, které má na sobě tři konektory:
1) RJ12 6P6C - jedná se o standardní "telefonní" konektor obdobný konektorům s 24V ovládáním pokladních zásuvek, jako je u většiny pokladních zásvuvek nebo u sériových či USB zásuvek Virtuos. Sem připojíte kabel od pokladní zásvuky, u pokladních zásuvek Virtuos osazených rozhranním Virtuos, tj. konektorem RJ50 10P10C, se bude jednat o kabel EKA05112.
2) RJ45 - konektor pro připojení do sítě ethernet mající na sobě dvě LED diody signalizující link (připojení k rozbočovači) a aktivitu.
3) USB typ B - slouží pouze jako napájecí a je nutné do něj připojit obyčejný USB kabel, který je dodáván spolu s adaptérem. Na druhé straně jej zapojíte do volného USB portu pokladního systému případně do napájecího USB adaptéru.Před zapojením k síti ethernet je nutno ještě nastavit tomuto adaptéru pevnou IP adresu a číslo PORTu pomocí jednoduchého prográmku spuštěného z příkazového řádku. Po dobu konfigurace doporučujeme být připojen k adaptéru přímo kabelem bez dalšího rozbočovače.
Takto zapojený a nakonfigurovaný adaptér pracuje již zcela samostatně, připojen k rozbočovači bez nutnosti připojení k počítači. Má tak své IP a port, který je volně přistupný bez autorizace a lze posláním dat právě na tento port zásuvku otevřít. Tj. například příkazem TELNET ip_adresa port a následným posláním libolných dat (tj. např číslo 1 + ENTER) dojde k otevření zásuvky.Toto hardwarové řešení tedy vyžaduje ještě změnu způsobu komunikace se zásuvkou a to zasílání dat místo na sériový port na TCPIP port IP adresy zařízení. Z praxe víme, že mnoho programů díky podobnosti této komunikace tuto možnost nabízejí již teď, případně změna je velmi snadná. V případě ovládání přes webový prohlížeč je nutné serveru přímým spojením, VPN sítí či směrováním portů umožnit volný přístup k tomuto adaptéru. Navíc je třeba myslet na to, že každý přistupující přes web musí mít svou vlastní IP konfiguraci pro každý adaptér.
Na speciální přání je možné dodat i verzi s ovladači pro Windows s emulací seriového portu. Tj. adaptér se bude tvářit jako další sériový port serveru. Toto řešení není nutné ani doporučované, stačí přímá komunikace na port, popsaná výše.
Ethernet adaptér tak umožňuje zcela nové možnosti komunikace mezi parifériemi napříš různými druhy spojení mezi serverem a klientem. Toto příkladové řešení je možné podobně implementovat i pro zákaznické displeje či jiné sériově orientované pokladní periférie. Máme ve stádiu testů i přípravy produktů i různé další možnosti, jako je komunikace přes wifi či bluetooth. V případě zájmu o další řešení nás kontaktujte na poštovní adrese virtuos@virtuos.cz.
Zajisté existují další způsoby jak otevřít zásuvku pomocí prohlížeče, naším záměrem bylo naznačit jak je možné toto řešit a pokud máte další způsoby, přivítáme jejich popis na naší emailové adreser virtuos@virtuos.cz a rádi je zde zvěřejníme.
-
-
-
Otevírání pokladní zásuvky ze systému Stormware Pohoda
-
Přehled kabelů pro Euro pokladny ELCOM a pokladní zásuvky Virtuos
-
Jak vypnout kontrolu podpisu ovladače ve Windows 8
-
Nutné např. při instalaci ovladačů již nevyráběného ovladače USB kabelu EKA0516.
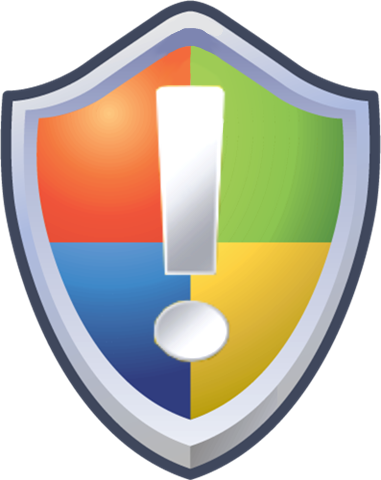
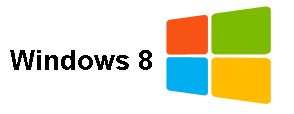
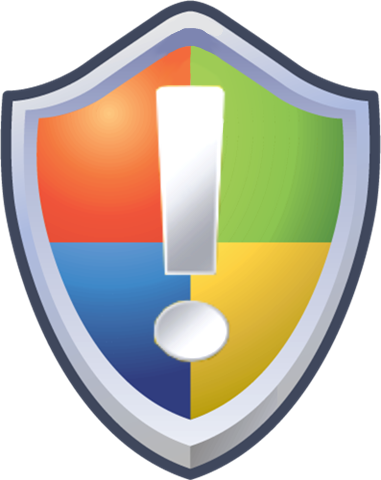
A) VARIANTA 1
- Stiskněte klávesu Windows
 + R
+ R - Do příkazového pole napište příkaz “shutdown.exe /r /o /f /t 0“ a potvrďte OK.
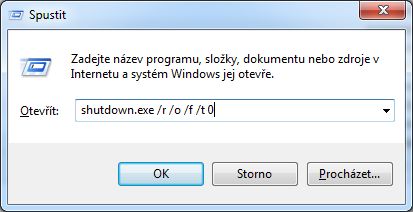
- Systém se zrestartuje a zobrazí rozšířenou volbu spuštení systému
- Zvolte “Odstranit potíže“
- Zvolte “Upřesnit možnosti“
- Zvolte “Nastavení spouštění“ – a potvrďte “Restart“
- Nyní se windows zrestartují do obrazovky “Nastavení spouštění“
- Klávesou F7 zvolte možnost “Zakázat vynucení podpisu ovladače“
- Po startu operačního systému nainstalujte ovladač
- Připojte USB kabel a ve “správci zařízení“ otevřete položku s vykřičníkem “VIRTUOS USB cash drawer“ -> aktualizovat ovladač -> Vyhledat ovladač v počítači -> zvolte umístění souboru “mchpcdc.inf” -> Přesto nainstalovat tento software ovladače.
Po instalaci ovladače ve “správci zařízení“ zjistíte, jaké číslo COM portu bylo operačním systémem zásuvce přiděleno.
B) VARIANTA 2
- Stiskněte klávesu Windows
 + I
+ I - Vyskočí panel s několika nabídkami, kliknete na Vypnutí a po té spolu se současným držením klávesy Shift na volbu Restartovat
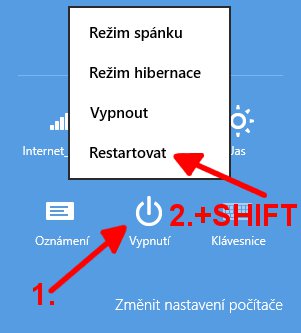
- Na další obrazovce vyberete prostřední volbu Odstranit potíže a následně volbu Upřesnit možnosti, kde vyberete Nastavení spouštění
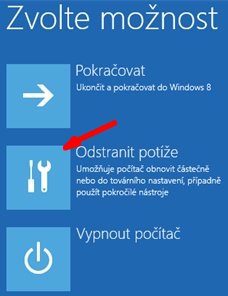
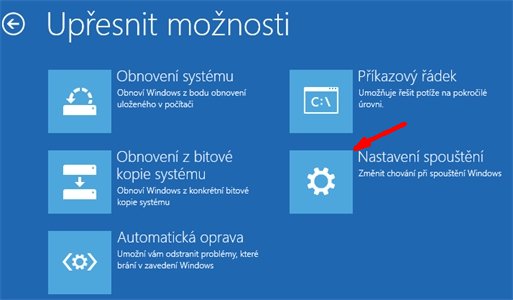
- Zobrazí se další modrá obrazovka s jedinou možností vpravo dole stisknete Restartovat

- Počítač se restartuje a místo startu systému ukáže nabídku Nastavení spuštění, vyberete pomocí tlačítka F7 sedmou volbu Zakázat vynucení podpisu ovladače.
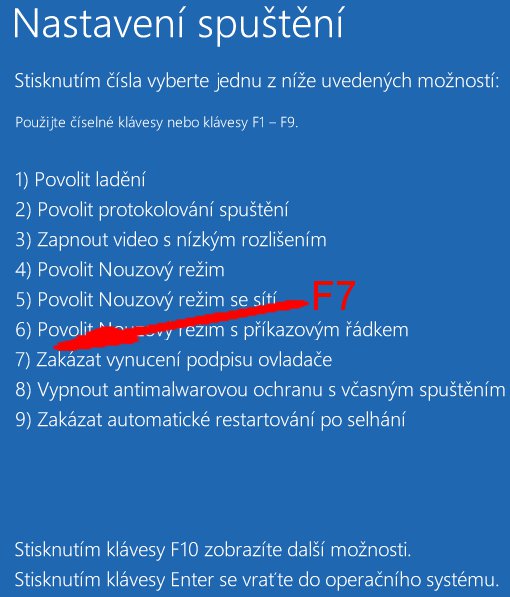
- Po startu operačního systému nainstalujte ovladač
- Připojte USB kabela a ve “správci zařízení“ otevřete položku s vykřičníkem “VIRTUOS USB cash drawer“ -> aktualizovat ovladač -> Vyhledat ovladač v počítači -> zvolte umístění souboru “mchpcdc.inf” -> Přesto nainstalovat tento software ovladače.
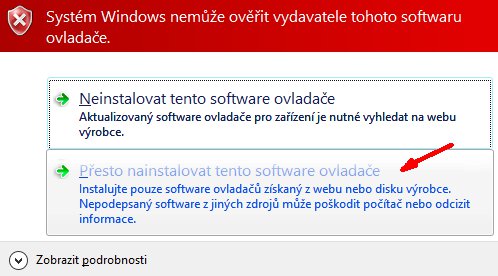
Po instalaci ovladače ve “správci zařízení“ zjistíte, jaké číslo COM portu bylo operačním systémem zásuvce přiděleno. - Stiskněte klávesu Windows
-
